| | | Optimisations XP (niveau intermediaire) |  |
| | | Auteur | Message |
|---|
waddle
ex-ParaZ!T.pf


Nombre de messages : 302
Age : 40
Localisation : je ne sais plus :/
Date d'inscription : 01/02/2006
 |  Sujet: Optimisations XP (niveau intermediaire) Sujet: Optimisations XP (niveau intermediaire)  Jeu 18 Jan - 22:57 Jeu 18 Jan - 22:57 | |
| Optimisez vos performances avec 2 disques durs
Si vous possédez deux disques durs dans votre PC, un bon moyen d'améliorer le rendement du disque principal
(c'est à dire
celui qui contient le système d'exploitation) consiste à déplacer les dossiers "Temporary Internet Files",
"Temp" et le
fichier d'échange (appelé aussi "Swap" ) sur le disque dur où Windows 2000/XP n'est pas installé.
Attention, pour cette méthode, on parle bien de deux disques durs physiques et
non pas de deux partitions issues du même disque.
Par définition, on appellera premier disque celui qui contient votre système d'exploitation,
le second disque dur contenant
par exemple vos données.
Dans un premier temps, nous allons déplacer le dossier "Temporary Internet Files",
ou plutôt faire en sorte que le nouveau
chemin de ce répertoire se trouve sur le second disque.
Pour cela, créez un dossier du même nom sur le deuxième disque dur (ou vous voulez)
via l'explorateur ou le poste de travail.
Ensuite, ouvrez le panneau de configuration, puis choisissez "Option Internet".
Allez dans l'onglet "Général", puis cliquez sur le bouton "Paramètres".
Dans la nouvelle fenêtre qui vient d'apparaître, cliquez sur "Déplacer le dossier ...".
Il ne vous reste plus qu'à indiquer le chemin du répertoire que vous avez créé auparavant :
La deuxième étape va consister à déplacer le dossier "Temp".
Ici aussi, il faut créer un dossier du même nom sur le deuxième disque dur.
Ensuite faîtes un clic droit sur le "Poste de travail" puis ensuite "Propriété"
et dans l'onglet "Avancé" cliquez sur le bouton "Variables d'environnement".
Vous devez modifier le chemin d'accès de votre répertoire "Temp" sur 4 lignes
(celles concernant les variable TEMP et TMP) :
> 2 dans "variables utilisateurs" et 2 dans "variables system".
Une fois les modifications faites, validez en cliquant sur "OK"
La troisième étape concerne le fichier d'échange de Windows (swap file).
Il suffit de faire un clic droit sur "Poste de travail" puis cliquez sur "Propriété",
ensuite cliquez sur l'onglet "Avancé" :
dans cette fenêtre, repérez l'option "Performance" et cliquez sur "Paramètres".
Cliquez ensuite sur le bouton "Options de performances" puis "Modifier"
dans la case concernant la Mémoire Virtuelle :
Il faut sélectionner votre deuxième disque dur puis y placer le fichier
d'échange et valider ensuite en cliquant sur "Ok"
(notez qu'ici, vous pouvez aussi modifier la taille du fichier d'échange).
Pour savoir quels paramètres utiliser, je vous
conseille de lire cette astuce.
Il faut ensuite également supprimer le fichier d'échange situé sur votre premier disque.
Remarque, veillez bien à laisser suffisamment de place libre sur votre
deuxième disque dur pour que ces modifications soient efficaces.
____________________________________________________________________
Gérer les programmes qui se lancent au démarrage
Une des principales causes de ralentissement du démarrage de votre
ordinateur ne provient pas d'une mauvaise gestion du
système Windows, mais très souvent d'un nombre incalculable de programmes qui se
lancent au démarrage de votre session
Windows, programmes installés par vous-même, que vous soyez au courant ou non !
(je pense aux logiciels espions)
Par exemple à quoi bon lancer au démarrage des dizaines de programmes que
vous n'allez même pas utiliser au cours de votre
session de travail ? Un simple coup d'oeil sur votre systray (près de l'horloge en bas à droite) suffit bien souvent à
expliquer pourquoi votre Windows met 10 minutes à se charger et pourquoi
les performances générales sont dégradées... Une
seule solution pour éviter ceci, faire le ménage dans les programmes s'éxécutant au démarrage.
Pour cela vous disposez de plusieurs solutions comme :
modifier la base de registre de Windows
utiliser l'utilitaire intégré MSCONFIG
utiliser un logiciel gratuit spécialisé
Modifier la base de registre de Windows :
Concernant les modifications de la base de registre,
cela est effectivement possible mais exige que vous vous rendiez à de
nombreux endroits afin d'effectuer les modifications,
certains endroits variant en plus en fonction des programmes installés.
Bref, cette solution existe mais n'est pas la plus simple à mettre en oeuvre,
c'est pourquoi je ne la développerai pas ici.
Pour votre culture personnelle, voici les clés les plus courantes
qu'utilisent les programmes installés en mode démarrage
automatique (logiciels officiels mais également certains logiciels espions) :
HKEY_CURRENT_USER\SOFTWARE\Microsoft\Windows\CurrentVersion\RunOnce
HKEY_CURRENT_USER\SOFTWARE\Microsoft\Windows\CurrentVersion\Run
HKEY_LOCAL_MACHINE\SOFTWARE\Microsoft\Windows\CurrentVersion\Run
HKEY_LOCAL_MACHINE\SOFTWARE\Microsoft\Windows\CurrentVersion\RunOnce
HKEY_LOCAL_MACHINE\SOFTWARE\Microsoft\Windows\CurrentVersion\RunOnceEx
HKEY_USER\.DEFAULT\Software\Microsoft\Windows\CurrentVersion\Run
HKEY_USER\.DEFAULT\Software\Microsoft\Windows\CurrentVersion\RunOnce
HKEY_USER\S-1223-etc\Software\Microsoft\Windows\CurrentVersion\Run
HKEY_USER\S-1234-etc\Software\Microsoft\Windows\CurrentVersion\RunOnce
Pour supprimer le lancement automatique d'un programme,
il suffit alors de supprimer l'élément présent dans la clé s'y rapportant.
L'utilitaire intégré MS CONFIG :
Pour exécuter ce programme, faites Démarrer/Exécuter, et tapez "msconfig".
Remarque : ce programme n'est pas disponible sous Windows 2000,
mais il suffit de le récupérer à partir d'une autre version de Windows (98 ou XP).
Concernant l'utilitaire de Microsoft MS CONFIG, il a le mérite d'être simple à utiliser,
mais présente deux défauts à mon sens majeurs.
Premièrement il ne permet pas de désactiver tous les programmes se lançant au démarrage,
et surtout, lorsque
vous dé-sélectionnez des programmes via cet utilitaire,
il vous sera rappelé à chaque démarrage que vous utilisez un
démarrage dit sélectif...un peu énervant à la longue !
Vous l'aurez compris, la solution la plus simple, et à mon avis la plus efficace,
consiste à utiliser un programme dédié qui
ne s'occupe que d'une chose, désactiver tous les programmes se lançant au démarrage,
quel que soit l'endroit ou ces derniers se cachent !
____________________________________________________________________
Accélération de XP
Exclamation index:
Accélérer Windows XP et augmenter la vitesse d'accès au partage réseau
Accélérer la fermeture de Windows
Accélérer l'Affichage du Bureau
Augmenter les performances de l'explorateur
Débrider la bande passante sur le réseau
Forcer les drivers et le noyau à monter en RAM
Mieux gérer la mémoire
Utiliser les Raccourcis Clavier
Optimiser la RAM
Optimiser les performances de son disque dur en NTFS
Accélérer la fermeture de Windows
Regedit HKEY_LOCAL_MACHINE\System\CurrentControlSet\control
Clic droit sur le panneau de droite et choisis : " Nouveau " - " Valeur chaîne". Nomme-la : WaitToKillServiceTimeOut.
Double-clique dessus et affecte-lui la valeur 1.
Accélérer Windows XP et augmenter la vitesse d'accès au partage réseau
Regedit clé HKEY_LOCAL_MACHINE\Software\Microsoft\Windows\Current Version\Explorer\RemoteComputer\NameSpace
Sélectionne la clé {D6277990-4C6A-11CF-8D87-00AA0060F5BF}
Il est recommandé de sauvegarder cette clé avant de la supprimer... Pour la sauvegarder, clic droit sur la clé puis sur
"Exporter" et donne-lui un nom. Refais clic droit sur la clé pour la supprimer.
Accélérer l'Affichage du Bureau
Tellement bête... il suffit d'enlever un maximum de raccourcis...
Crée un Repertoire (sur le bureau, clic droit, Nouveau, Dossier) et range donc tes raccourcis par genre (par exemple un
dossier Navigateurs avec I.E., Mozilla, Opera et Netscape, etc.).
Augmenter les performances de l'explorateur
Regedit clé HKEY_CURRENT_USER\Software\Microsoft\Windows\CurrentVersion\Explorer
Crée une nouvelle valeur DWORD appelée DesktopProcess.
Double-clique dessus, saisis 1 dans le champ Données de la valeur puis valide par OK.
Débrider la bande passante sur le réseau (XP Pro)
Démarrer/Exécuter gpedit.msc.
Dans Configuration Ordinateur > Modèles d'administration
> Réseau sélectionne "Planificateur de paquets QoS".
Double-clique sur "Limiter la bande passante réservable", coche "Activé" et mets 0%.
Forcer les drivers et le noyau à monter en RAM
Passer de la mémoire paginée à la RAM accélèrera le système.
Vérifier qu'il y a AU MOINS 256 Mo, surtout pour faire du graphisme !
Regedit HKEY_LOCAL_MACHINE\SYSTEM\CurrentControlSet\Control\Session Manager\Memory Management
Modifier (ou créer) la clé DWORD DisablePagingExecutive
Lui donner la valeur 1 (0 par défaut) et redémarrer.
0 : drivers et noyau paginés sur le disque
1 : drivers et noyau en RAM
Mieux gérer la mémoire
Regedit clé HKEY_LOCAL_MACHINE\SYSTEM\CurrentControlSet\Control\Session Manager\Memory Management
Crée la valeur Dword "IoPageLockLimit" et mets la valeur "X" en Hexadécimal.
X = 80000 pour 2048 MO de RAM et +
X = 40000 pour 1024 MO de RAM et +
X = 20000 pour 512 MO de RAM et +
X = 10000 pour 256 MO de RAM et +
X = 8000 pour 160 MO de RAM
X = 4000 pour 128 MO de RAM
Si tu n'as pas le nombre de RAM indiqué plus haut modifie les valeurs contenues dans les fichiers
.reg avec le bloc-notes
(exemple pour 1 GO de RAM mettre 40000...).
Utiliser les Raccourcis Clavier
Bon, d'accord, je triche, c'est pas XP que j'accélère, c'est toi. M'enfin, utile à savoir, non ?
La touche Windows est entre Ctrl et Alt, si tu ne l'avais jamais utilisée
Windows (touche seule) : Menu Démarrer
Windows + D: Réduis ou restore toutes les fenêtres
Windows + E: Ouvre l’Explorateur
Windows + F: Ouvre la Fenêtre de recherches
Windows + Ctrl + F: Ouvre la Fenêtre de recherches d’ordinateurs
Windows + F1: Aide et de support
Windows + R: = séquence Démarrer, Exécuter
Windows + Pause : Propriétés système
Windows + M : Réduit la fenêtre
Windows + shift + M : Annule la réduction de la fenêtre
Windows + tab: Naviguer dans la barre des tache
Windows + L: Verrouille l’ordinateur
Windows + U: Ouvre le gestionnaire d’utilitaires
Optimiser la RAM
Regedit HKEY_LOCAL_MACHINE\SOFTWARE\Microsoft\Windows\CurrentVersion\Explorer
Clic droit sur le panneau de droite et choisis : " Nouveau " - " Valeur Dword ". Nomme-la :
AlwaysUnloadDll
Double-clique dessus et affectes-lui la valeur 1.
Optimiser les performances de son disque dur en NTFS
Regedit HKEY_LOCAL_MACHINE\SYSTEM\CurrentControlSet\Control\FileSystem
Clic droit sur le panneau de droite et choisissez : " Nouveau " - " Valeur Dword ".
Nomme-la : NtfsDisableLastAccessUpdate. Double-clique dessus et affecte-lui la valeur 0.
____________________________________________________________________
Modifiez la durée du Time-Out des applications qui ne répondent plus
Et oui des applications qui plantent ça existe !!! Et même sous Windows 2000 / XP.
Donc quand une application plante, Windows
attend un certain temps pour "tuer" la tâche, c’est le délai de Time-Out par défaut.
Ce que je vous propose c'est de réduire ce délai qui est un peu long.
Cliquez sur "Démarrer", "Exécuter..." puis tapez "regedit" et cliquez sur "OK".
Rendez-vous alors à la clé suivante :
HKEY_CURRENT_USER\Control Panel\Desktop
Faites un double clic sur HungAppTimeout et modifier à votre guise la valeur par défaut "5000"
(temps en millisecondes que
windows attend pour déclarer l'application "plantée" ) puis cliquez sur "OK".
Redémarrer et le tour est joué. | |
|   | | BPS
Clubber.pf


Nombre de messages : 208
Age : 42
Localisation : Le Queen CLub Paris !!!
Date d'inscription : 27/06/2006
 |  Sujet: Re: Optimisations XP (niveau intermediaire) Sujet: Re: Optimisations XP (niveau intermediaire)  Sam 3 Fév - 4:40 Sam 3 Fév - 4:40 | |
| Moi je vous previens jeunes gens !!! Trop d'optimisation TUE parfois l'optimisation.
Cela est a double tranchant. | |
|   | | waddle
ex-ParaZ!T.pf


Nombre de messages : 302
Age : 40
Localisation : je ne sais plus :/
Date d'inscription : 01/02/2006
 |  Sujet: Re: Optimisations XP (niveau intermediaire) Sujet: Re: Optimisations XP (niveau intermediaire)  Dim 4 Fév - 4:05 Dim 4 Fév - 4:05 | |
| exact, c'est pour cela que j'ai donné seulement les opti qui, a mon gout, sont les meilleurs. | |
|   | | BPS
Clubber.pf


Nombre de messages : 208
Age : 42
Localisation : Le Queen CLub Paris !!!
Date d'inscription : 27/06/2006
 |  Sujet: Re: Optimisations XP (niveau intermediaire) Sujet: Re: Optimisations XP (niveau intermediaire)  Mar 6 Fév - 5:26 Mar 6 Fév - 5:26 | |
| - waddle a écrit:
- Augmenter les performances de l'explorateur
Regedit clé HKEY_CURRENT_USER\Software\Microsoft\Windows\CurrentVersion\Explorer
Crée une nouvelle valeur DWORD appelée DesktopProcess.
Double-clique dessus, saisis 1 dans le champ Données de la valeur puis valide par OK. Explication --> L’explorateur, le bureau et la barre des tâches sont dans un seul processus. Lorsque l’explorateur plante, c’est alors l’ensemble de ces éléments qui en subissent les conséquences: effet de rechargement du bureau et les icônes qui disparaissent de la barre de notification. Si après plantage, le bureau de se rouvre pas, appuyez CRTL+ALT+SUPPR pour afficher le Gestionnaire des tâches, et au menu Fichier, Nouvelle tâche, tapez "Explorer" puis OK. L'attribution d'un processus séparé apporte une meilleure stabilité au bureau Windows et aux dossiers, 4 modifications: 1. Panneau de configuration, Options des dossiers, onglet Affichage, cocher "Ouvrir les fenêtres des dossiers dan un processus différent". 2. Panneau de configuration, Affichage, onglet Apparence, bouton Effets..., désélectionner "utiliser l'effet de transition suivant pour les menus et les info-bulles". 3. Attribuer un processus séparé au bureau: - Citation :
- HKEY_CURRENT_USER\Software\Microsoft\Windows\CurrentVersion\Explorer
Crée une nouvelle valeur DWORD appelée DesktopProcess.
Double-clique dessus, saisis 1 dans le champ Données de la valeur puis valide par OK. 4. Changer la priorité des processus en arrière plan, vu qu'il y a aura plus. [HKEY_LOCAL_MACHINE\SYSTEM\CurrentControlSet\Control\PriorityControl] Crée une nouvelle valeur DWORD appelée Win32PrioritySeparation. Double-clique dessus, saisir 26 dans le champ "Données de la valeur" en Base Hexadécimale puis valide par OK. Ces manipulations consommant plus de mémoire, n'hésiter pas à revenir sur votre décision si votre PC devient lent. | |
|   | | Hurricane
Support.pf


Nombre de messages : 139
Age : 37
Localisation : Près de mon pc!!
Date d'inscription : 05/07/2006
 |  Sujet: Re: Optimisations XP (niveau intermediaire) Sujet: Re: Optimisations XP (niveau intermediaire)  Mar 6 Fév - 6:16 Mar 6 Fév - 6:16 | |
| Salut,
Dans le genre optimisation on a aussi l'optimisation de l'affichage lors de l'ouverture d'une page Explorateur Windows :
[HKEY_CURRENT_USER\Control Panel\Desktop\MenuShowDelay]
La clé est configuré par défaut à 400. Pour optimiser celui-ci, on le configurera à 0.
La chut de 400 à 0 a pour but en théorie de faire afficher plus rapidement la page et la navigation de l'explorateur windows.
Pour ma part, je ne vois pas trop la différence mais bon je le fais quand même... lol | |
|   | | BPS
Clubber.pf


Nombre de messages : 208
Age : 42
Localisation : Le Queen CLub Paris !!!
Date d'inscription : 27/06/2006
 |  Sujet: Re: Optimisations XP (niveau intermediaire) Sujet: Re: Optimisations XP (niveau intermediaire)  Mar 6 Fév - 23:30 Mar 6 Fév - 23:30 | |
| - waddle a écrit:
- Optimiser les performances de son disque dur en NTFS
Regedit HKEY_LOCAL_MACHINE\SYSTEM\CurrentControlSet\Control\FileSystem
Clic droit sur le panneau de droite et choisissez : " Nouveau " - " Valeur Dword ".
Nomme-la : NtfsDisableLastAccessUpdate. Double-clique dessus et affecte-lui la valeur 0. Pour Optimiser les performances en NTFS il faut modifié la clé [HKEY_LOCAL_MACHINE\SYSTEM\CurrentControlSet\Control\Filesystem] Modifier la valeur "NtfsDisable8dot3NameCreation" car elle existe déjà et lui donnez la valeur 1 seulement à ce moment la vous pouvez créée ou modifié la clé "NtfsDisableLastAccessUpdate" et lui donnez la valeur 1 et non 0. "NtfsDisable8dot3NameCreation" = Désactivez la création des noms courts (Par défaut, NTFS génère des noms de fichiers sous le format 8+3 pour être compatible avec MS-DOS et les clients Windows 3.x. Si vous n'utilisez pas ce type de clients, vous pouvez désactiver ce paramétrage). "NtfsDisableLastAccessUpdate" = Désactivez la date de dernière mise à jour (Par défaut NTFS mets à jour la date et l'heure de dernier accès des fichiers ainsi que des différents répertoires. Pour de larges volumes NTFS, cette mise à jour peut pénaliser les performances). et en dernier Réservez l'espace approprié pour la MFT (table d'allocation des fichiers). Ajouter une valeur NtfsMftZoneReservation DWORD dans la base de registres dans HKEY_LOCAL_MACHINE\SYSTEM\CurrentControlSet\Control\FileSystem. Lorsque vous ajoutez cette entrée dans la base de registres, système réserve de l'espace sur le volume pour la MFT. La réservation d'espace de cette manière permet à la MFT de s'agrandir de manière optimale. Si votre volume NTFS contient peu de gros fichiers, mettez cette valeur à 1 (défaut). Typiquement vous pouvez utiliser une valeur de 2 ou 3 pour un nombre de fichiers modéré, et 4 (le maximum) si votre disque contient un grand nombre de gros fichiers. Cependant, testez bien tout paramétrage supérieur à 2, car de telles valeurs peuvent réserver un grand espace pour la MFT. Finalement je me pose beaucoup de questions sur ta façon d'optimisé le registre de Windows XP. Il ne suffit pas de faire un copier coller qui provient d’un site qui dit comment optimisé Windows 2000/XP. Comme celui la http://surgele.free.fr/viewpage.php?page_id=17 qui ressemble étrangement à quelque chose de déjà vue. Il faut faire plus de recherche.
Dernière édition par le Ven 9 Fév - 19:57, édité 1 fois | |
|   | | popolitan
ParaZ!T.pf
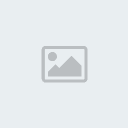

Nombre de messages : 117
Age : 36
Localisation : Papeete
Date d'inscription : 23/11/2005
 |  Sujet: Re: Optimisations XP (niveau intermediaire) Sujet: Re: Optimisations XP (niveau intermediaire)  Jeu 15 Fév - 1:46 Jeu 15 Fév - 1:46 | |
| Sujet clos pour cause de débordement. Faites vos règlements de compte ailleurs. | |
|   | | Contenu sponsorisé
 |  Sujet: Re: Optimisations XP (niveau intermediaire) Sujet: Re: Optimisations XP (niveau intermediaire)  | |
| |
|   | | | | Optimisations XP (niveau intermediaire) |  |
|
Sujets similaires |  |
|
| | Permission de ce forum: | Vous ne pouvez pas répondre aux sujets dans ce forum
| |
| |
| |
